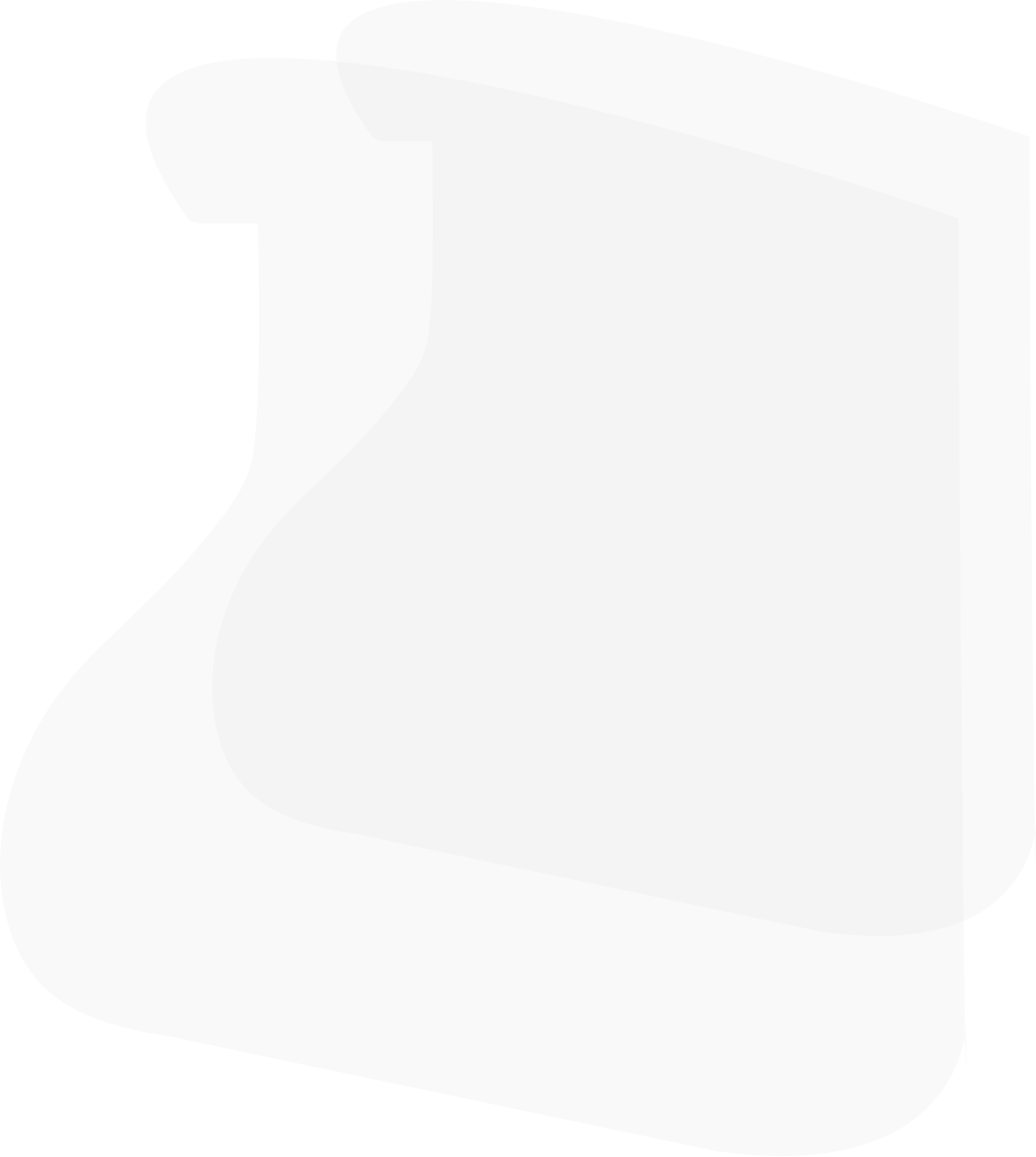
We haven’t been updating our Total Network Inventory user manual for a long time, now it’s time to fix this.
First of all, a new section dedicated to the professional version of TNI has been added. It describes how to operate the software and license management modules.

The new section consists of four parts:
We admit that software accounting and license management isn’t the most trivial task for a corporate network. However, our team has tried to make the interface simple and friendly. We believe that our new user manual section will help you to catch up with all the nuances and reveal every feature of Total Network Inventory even faster.
TNI updates regularly, so we have not missed any single feature that was added recently. All of them have also taken their rightful place in our new user manual:
And of course, we haven’t forgotten our FAQ section. Now it is completely updated and supplemented, so finding information you need became even easier!
It was painstaking, a little boring, but very necessary part of work. At the same time TNI development doesn’t stand still. Soon we are going to please you with some new features: scanning network assets via Telnet, … anyway, we’ll tell you very soon.
Until next time!
Hi, I have downloaded your software and installed it in the lab. I couldn’t figure out how to create hardware reports for all the computers in the environment. I want to see reports in excel format. for example column 1 is computer name(for all the computers discovered), Column 2 Hardware Manufacture, Column Memory, Column CPU Speed etc…
Can your software generate reports similar to this ?
It’s easy. First, open the “Table reports” tab and then click “New template” on the right. The report constructor window will appear. There you will have to select the fields you need from the “Available fields” section. For example, scroll down and select Hardware-Processor-Maximum clock speed or Hardware-System memory-General information-Physical memory.
After creating the report, click the “Export to XLSX file” button on the right from the Search box to save your report in excel format.
For more information visit our documentation.