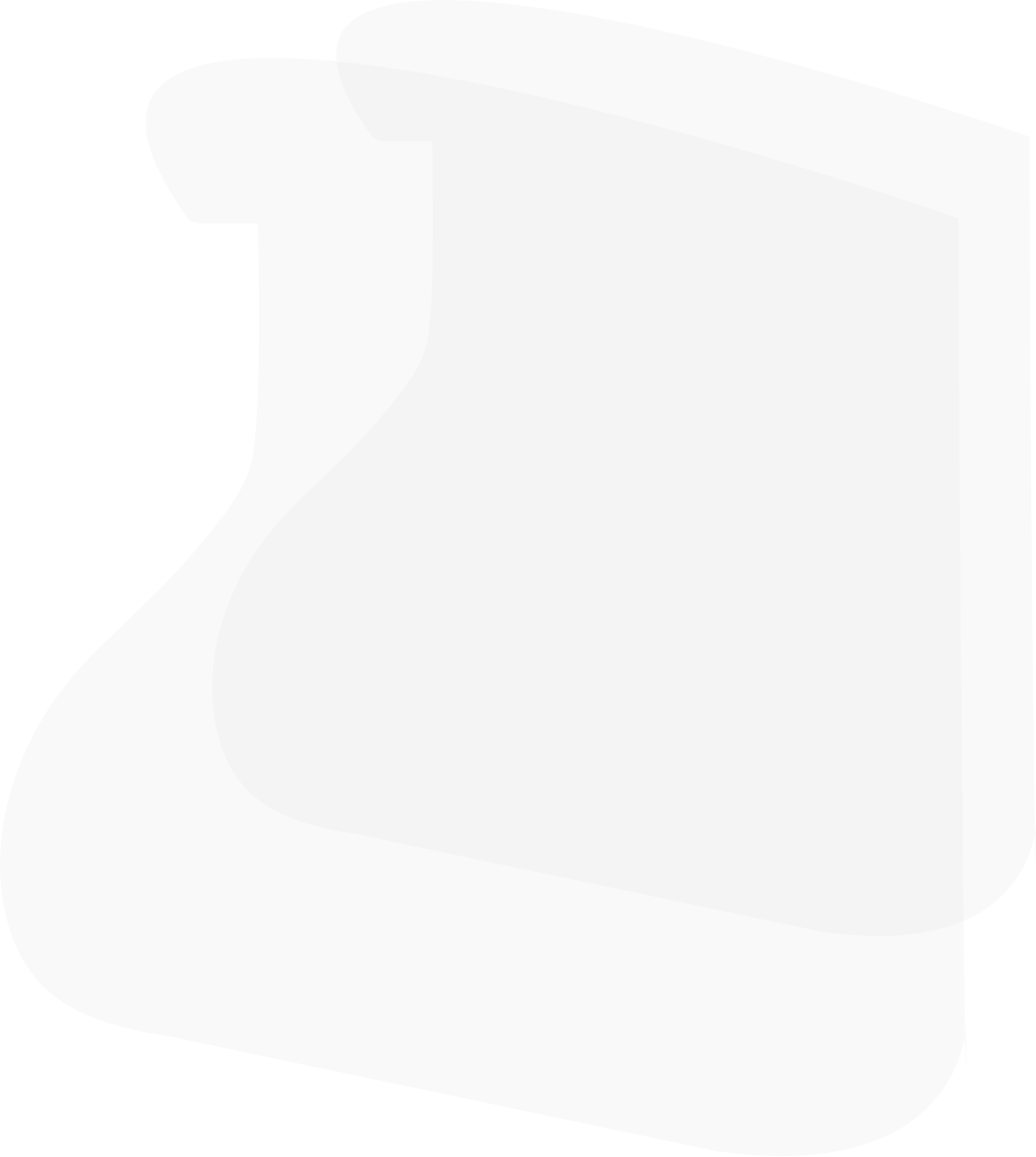
Hello, friends! Have you been missing us already? Get comfortable, today you’ll discover how to use the new functionality to significantly expand your inventory capabilities and help to make sure the order is kept. The long-awaited support for barcodes is here!
If you’re already familiar with Common fields, you’ll find it easier to get into Barcodes. An unlimited number of barcodes can be assigned to a single device. Use the left column to select a type and name the barcode, then specify a value in the right column. Simple and easy!

Asset barcodes can also be added automatically, generated from a template. To set this up, just open Storage properties and create your own template, following the tips therein. Barcodes will be automatically generated for new devices after activating the appropriate setting:

Total Network Inventory 4.7.0 supports both linear and two-dimensional barcodes of the following types: QR, EAN-8, EAN-13, 2/5 Interleaved, Code 39, Code 93, Code 128, Datamatrix and PDF417.
For your convenience, we provide several ways to print and export barcodes:
All that’s left is to print the barcodes and sticker your office.
As the main purpose of barcodes is to serve as an identifier for quickly finding various assets, we must learn how to do that in TNI. Here’s where you can switch between the barcode and regular search:

You can enter the barcode value manually or speed up the process by connecting an external hardware or software scanner.
When searching, assets can be either simply highlighted or immediately selected for processing in the network tree. You can select the preferred behavior in Settings – Barcodes. Here, you can also assign a hot key for quick search.

As usual, you can check the complete list of changes in the program itself:
Help – Check for Updates.
Looking forward to your feedback. Have a good weekend, and as always stay tuned for more updates!